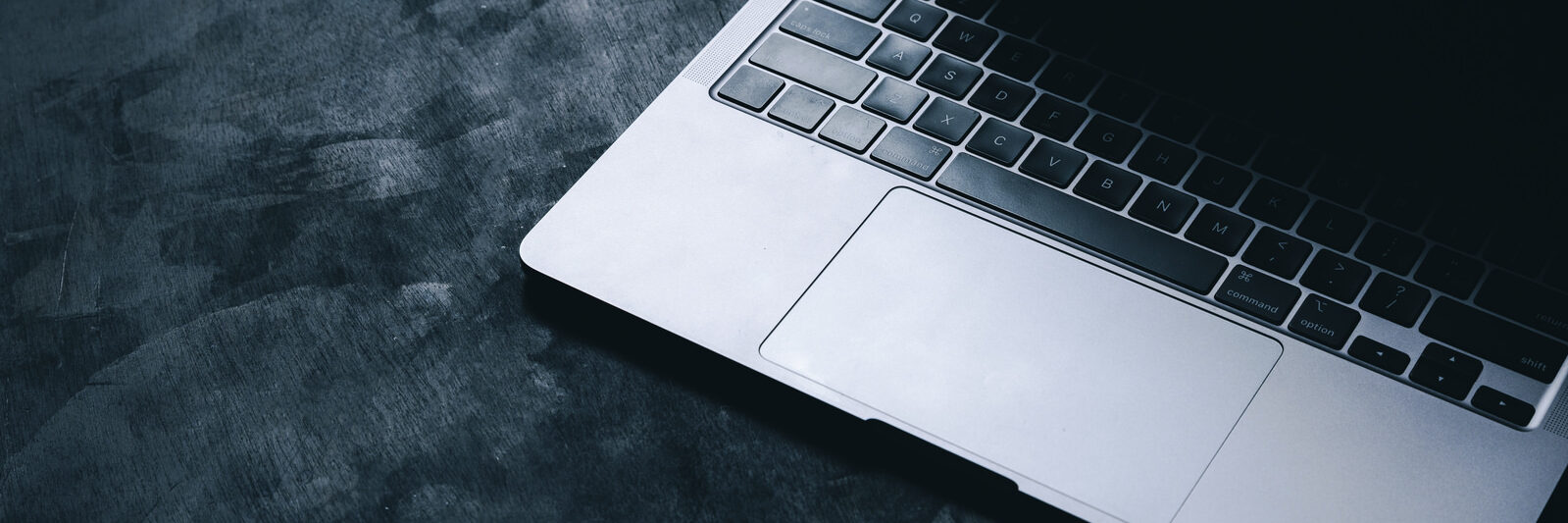インストールするパソコンの概要
DAIV 6N #22066N-ADLASW11-H [ Windows 11 ]
12th Gen Intel® Core™ i7-12700H × 20
インストール後の「設定」→「このシステムについて」をみると
MouseComputer 22066N-ADLASW11-H
と認識されています。
(買ったばかりの頃は認識されていませんでした。)
グラフィックは
Intel® Graphics (ADL GT2)
と
NVIDIA GeForce RTX™ 3060 Laptop GPU
USBメモリにFedora39 isoイメージを書き込み
‘Get Fedora‘に行き iso イメージをダウンロード。
Fedora Media Writer を使ってUSBメモリに書き込む。
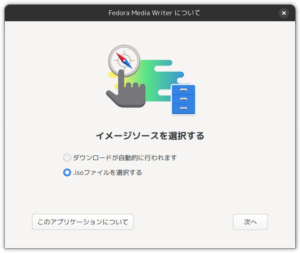
書き込んだUSBメモリは再利用できません。
USBメモリから起動
パソコンの電源を入れてから立ち上がるまでの間にESCキーを押して設定画面へ。
USBメモリからのブートを優先させる。
起動後、内部ストレージにインストール
USBメモリから立ち上がったら、Diskにインストールを選択。
ネットワーク
使用するネットワークを選択
ロケール
最初から日本語に設定できますが、私はインストール後に日本語を導入します。
いらないトラブルを避けるため。
キーボード
101英語キーボードを選択。
普通は106日本語キーボードを選択でしょう。
これも、大昔、日本語キーボードのせいでログインできなかったりしたトラブルの経験から。
タイムゾーン
アジア/東京 を選択
パーティション
クリーンインストールするときは自動で割っています。
インストール
‘Next’を押せばインストールが始まり、終わると再起動を促されます。
再起動後
ツアーが始まりますがパス。
Nvidia driverのインストール
事前にセキュアブートを設定しておく。
参照: rpmfusionのページ
rpmfusionのサイトに行き、リポジトリを有効にする。
後は、そのまま「ソフトウェア」からインストールするだけ。
インストール後の設定
1. フォルダ名を英語にする。
コマンドラインを使うときにフォルダ名はアルファベットの方が楽。
‘端末’で
LANG=C xdg-user-dirs-gtk-update
を実行。
2. 日本語のインストール
私はibus-mozcを使用。
fcitx-mozcの記事もよく見ますが、設定がよくわからない。
3. タイ語のインストール
勉強中のタイ語キーボードもインストール。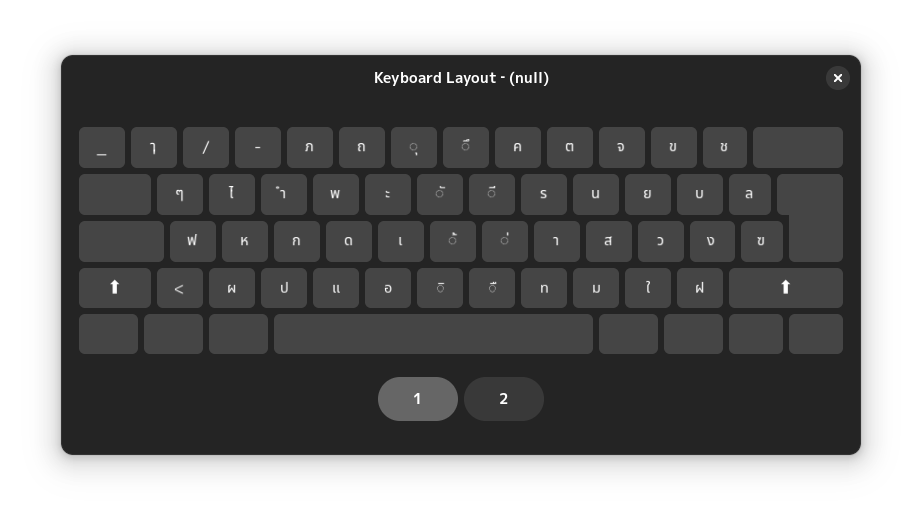
4. キーボード・ショートカット
好みによるでしょうが、IMEの切り替えをCtr + Space にする。
気になること
1. 起動後、一度マウスで日本語を選択し、入力モードを’ひらがな’にする。最初から Ctr + Space でIMEが起動してくれない。
2. 外部PCスピーカー JBL Pebbles 認識してくれるようにはなったが、やはり起動後、「設定」→「サウンド」で アナログ入力を選択(音量MAX)、次にデジタル入力を選択 としないと音がでない。
インストール後、入れるアプリケーション
1.dnfdragora
「ソフトウェア」でだいたいはインストールできるが、dnf を使うこともあるのでGUIの「dnfdragora」は入れておく。
2.flatpak
flatpakのみでの供給になるソフトウェア(libreoffice)もあるので使用できるように設定しておく。
3.wine
Jw_cadを使うので
$dnf install wine
で入れておく。